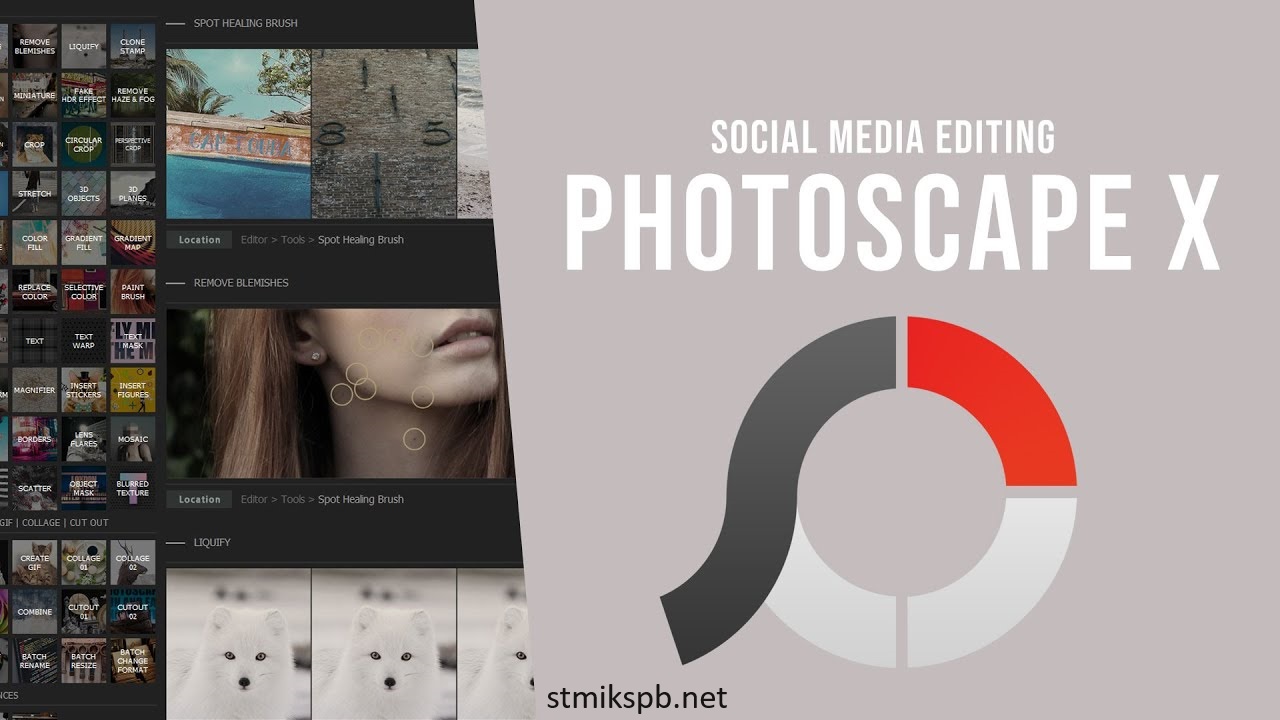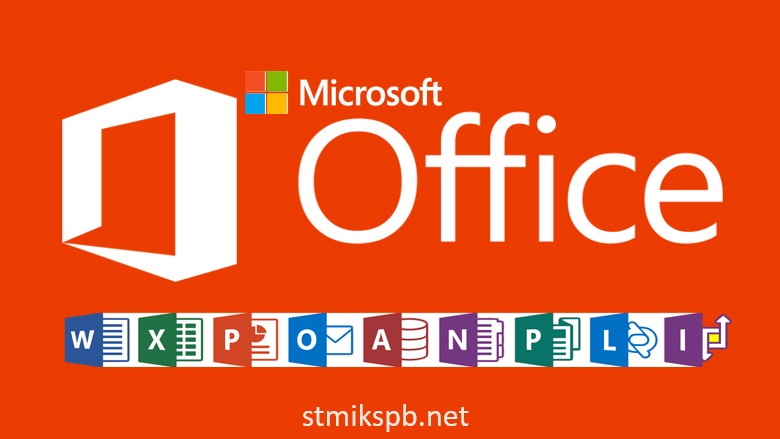1. Keindahan Pohon Cemara
Seperti yang sudah di singgung situs slot resmi di atas, Pantai Minahaki punyai panorama berwujud pohon Cemara. Tempat berikut awalannya berwujud hutan belantara yang tidak dihuni oleh siapapun. Kemudian penduduk lebih kurang akhirnya berinisiatif untuk menjadikan pantai berikut lebih indah, rapi dan juga sejuk.
Pasir di pantai ini berwarna hitam, tetapi meski begitu Anda bakal merasakan pasirnya yang begitu halus dan lembut di kaki.
Tidak perlu kuatir pas terjadi di atas pasir nantinya kaki Anda terluka, sebab sebenarnya di tempat ini pasir begitu lembut. Pantai ini punyai panorama yang begitu elok serta persis dengan pohon cemara.
Oleh sebab banyak sekali terkandung Cemara di sana, maka wajar saja kalau pantai satu ini dijuluki sebagai Pantai Seribu Cemara.
Bagi penduduk lokal, pantai berikut sebenarnya sudah benar-benar familiar dan dijadikan sebagai tujuan wisata ketika hari libur tiba. Selain itu, di tempat berikut sering kali diadakan perayaan hari besar keagamaan.
Pantai Cemara Seribu berikut sebenarnya punyai daya tarik yang begitu menggoda pengunjung. Terlebih pengunjung yang sebenarnya punyai hobi berpetualang dan hobi dalam seni fotografi. Tempat berikut sebenarnya kental dengan kearifan lokal penduduk sekitar.
2. Pemandangan Sunset yang Mengagumkan
Daya tarik seterusnya yang ditawarkan oleh Pantai Minahaki yaitu panorama matahari tenggelam yang benar-benar cantik. Keindahan dari matahari tenggelam di tempat pantai bakal sebabkan siapa saja terasa begitu kagum dan terpesona. Terlebih kembali pas Anda tengah berada di tempat pantai.
Maka dari itulah, tidak jarang pengunjung yang singgah ke tempat berikut sebenarnya sengaja singgah ketika menjelang sore tiba.
Pengunjung berikut idamkan melihat keindahan dari sunset yang begitu indah dan elok di tempat ini. Disanalah nantinya Anda bakal melihat taburan warna oranye dan jingga di langit yang berpadu dengan hamparan air laut luas.
Tidak dapat disangkal lagi, bahwa situasi pas sore hari ketika matahari tenggelam di tempat ini begitu romantis. Maka dari itu, tak jarang pemuda yang singgah bakal mengajak serta pasangan mereka.
3. Panorama Pantai yang Indah
Daya tarik selanjutnya dari situs slot gacor Pantai Seribu Cemara ini adalah panorama pantainya yang begitu elok. Karakteristik alam yang dimiliki oleh Pantai Seribu Cemara sebenarnya terbilang cukup unik kalau dibandingkan dengan yang lain. Ombak di pantai tidak benar-benar besar, sebab itu Anda bisa berenang sepanjang berada di tempat ini.
Sekalipun pasir di tempat berikut berwarna hitam, tetapi pas Anda melihat keindahan pasir yang bersinar di terpa panas matahari Anda bakal dibikin terkesima. Karena itulah, pantai berikut benar-benar pas sekali untuk dijadikan tempat untuk Anda yang tengah melacak tempat tenang. Terlebih kembali tempat berikut sebenarnya tetap belum benar-benar populer.
Kegiatan yang Menarik Dilakukan
Menikmati Pemandangan
Terdapat banyak sekali kesibukan seru dan menarik yang bisa dijalankan sepanjang Anda datang ke Pantai Minahaki. Seperti yang sudah diulas di atas, bahwa di pantai berikut ditumbuhi banyak sekali pohon cemara yang menjulang tinggi dan indah. Karena itu, salah satu kesibukan yang menarik adalah nikmati panorama pohon cemara.
Bagi Anda yang berasal dari tempat perkotaan dan idamkan merilekskan diri di tempat yang condong sepi, maka Pantai Seribu Cemara sebenarnya benar-benar recommended. Di sini nantinya Anda bisa bersantai sambil selanjutnya mengabaikan sejenak beban pekerjaan sehari-hari. Dijamin sepulang dari tempat berikut Anda bakal kembali bersemangat untuk bekerja.
Berburu Foto
Untuk kesibukan berikut yang tentu saja tidak boleh Anda lewatkan yaitu berburu foto. Tentunya tidak sah kalau liburan Anda tidak mengabadikan momen sepanjang berada di sana. Karena itu, pastikan pas hendak pergi berlibur ke Pantai Minahaki ini Anda sudah buat persiapan kamera.
Pantai Seribu Cemara punyai panorama yang begitu elok, sebab itu wajar kalau tempat berikut tawarkan banyak sekali spot foto menarik. Tentunya perihal berikut bisa Anda jadikan latar belakang untuk mengabadikan momen. Terlebih bagi Anda yang sebenarnya hobi dalam perihal fotografi.
Keindahan pepohonan Cemara yang berjajar rapi tidak boleh Anda lewatkan. Bahkan bagi Anda yang berencana untuk melangsungkan pernikahan, maka bisa menjadikan pantai berikut sebagai tempat untuk jalankan foto prewedding.
Bermain Air
Ombak di Pantai Seribu Cemara ini sebenarnya tidak benar-benar besar, Anda tidak perlu kuatir pas idamkan bermain air di tempat pantainya. Namun kalau Anda kebetulan mempunyai buah hati, maka Anda tetap perlu mengawasi mereka secara hati-hati. Dan jangan biarkan buah hati Anda lepas dari pandangan.