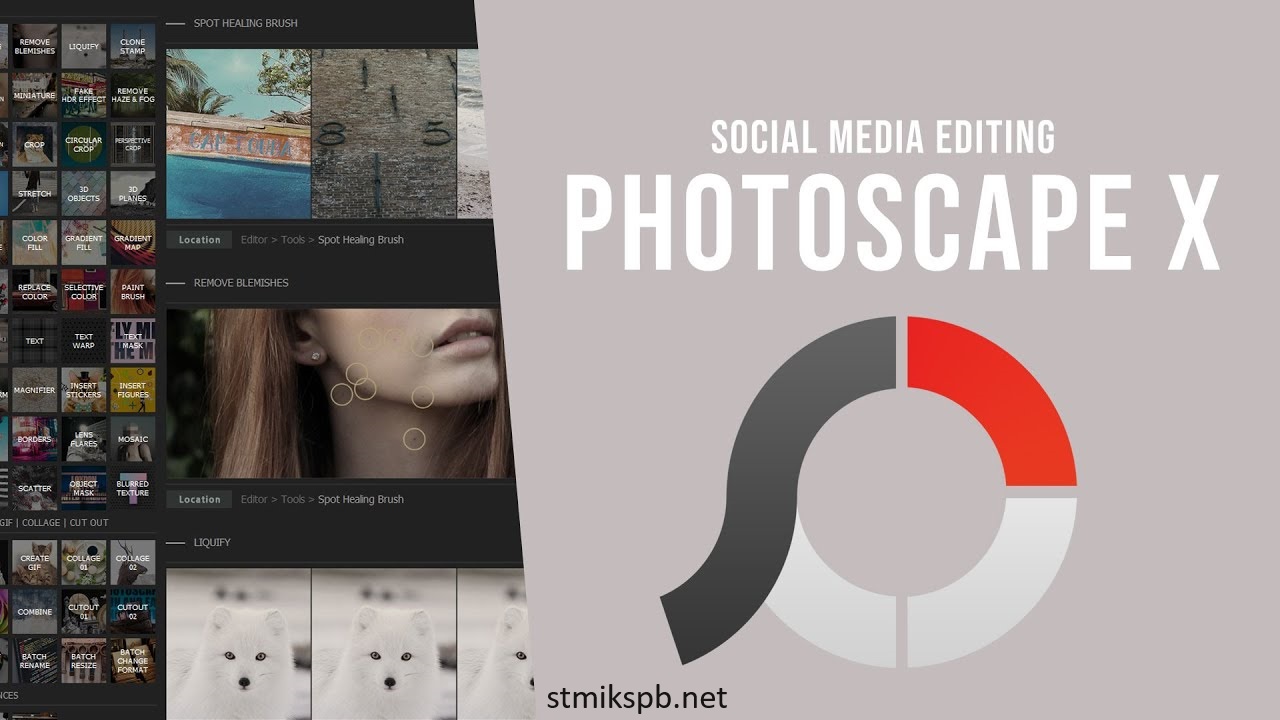Sejak pandemi Covid-19, banyak institusi, perusahaan hingga sekolah slot bonus 100 to 3x yang mengadakan kegiatan layaknya rapat hingga proses belajar mengajar secara online. Agar segala kegiatan yang diadakan secara online berjalan bersama dengan lancar, maka penyelenggara banyak yang mengadakan acara bersama dengan memakai aplikasi bernama Zoom. Aplikasi satu ini sebetulnya sama layaknya aplikasi lain untuk melaksanakan panggilan bersama dengan tatap wajah atau facetime.
Salah satu keistimewaan dari Zoom adalah dapat mengakibatkan banyak peserta sekaligus dan mudah dibuka oleh siapa saja. Apabila Grameds ingin memakai fasilitas atau fitur dari aplikasi Zoom ini, cara pertama yang mesti Grameds melaksanakan adalah bersama dengan mendownload dan install zoom meeting pada perangkat Grameds, baik itu laptop maupun handphone. Agar tidak bingung cara install zoom meeting pada perangkat Grameds, berikut tutorial singkat melakukannya.
Cara Download Aplikasi Zoom di Laptop
1. Buka browser di laptop
2. Kunjungi laman download center zoom di Zoom.us
3. Pilih aplikasi ‘Zoom Client for Meetings’
4. Selanjutnya, Klik Download atau Download 64-bit client
5. Tunggu unduh selesai, lantas install zoom
Instal Zoom Meeting di HP Android
- Kunjungi Google Play Store dan cari aplikasi mahjong ways 2 ZOOM Cloud Meetings atau klik tautan mengunduh Zoom Meeting untuk Google Play Store ini.
- Klik “Instal”.
- Tunggu hingga selesai diunduh, sesudah itu klik “Buka”.Pilih “Join a Meeting”, “Sign Up”, atau “Sign in” dan kamu sudah dapat memakai aplikasi Zoom Meeting dari HP.
Baca juga : Cara Untuk Menginstall Aplikasi Desktop MYOB
Syarat-Syarat Download Zoom Meeting
Sebelum Anda menerapkan cara download Zoom untuk laptop di atas, baik itu di laptop ataupun di HP. Ada lebih dari satu perihal yang mesti Anda perhatikan, yaitu pastikan Anda memenuhi syarat-syarat berikut ini:
- Pastikan Anda sudah membuka ke internet bersama dengan kecepatan yang stabil, sekurang-kurangnya adalah 3G. Zoom Meeting ini nantinya bakal sesuaikan kualitas gambar bersama dengan bandwidth internet Anda, tapi pastikan Anda membawa bandwith sekurang-kurangnya 600 Kbps hingga 1.2 Mbps.
- Jika Anda kenakan proses operasi Windows, pastikan Anda kenakan sekurang-kurangnya Windows 7 ke atas. Sedangkan kalau Anda kenakan proses operasi Mac Os, maka pastikan sekurang-kurangnya proses yang digunakan adalah Mac Os X di atas versi 10.10.
- Apabila Anda memakai perangkat iPad, pastikan Anda kenakan OS sekurang-kurangnya iPadOS 13 ke atas. Sedangkan kalau Anda memakai iOS, pastikan memakai sekurang-kurangnya iOS 8 Terakhir, kalau Anda memakai Android pastikan sekurang-kurangnya Android 5.0.
- Syarat terakhir, pastikan laptop Anda membawa mikrofon dan kamera yang berjalan bersama dengan baik sehingga pengalaman kenakan Zoom dapat lebih maksimal.